General
Q: Where can I find the capture card?
Q: Is there any free trial available?
A: Yes, you can download the trial edition at
VJDirector2
Q: I don't see the price for certain products. How?
A: You can
contact us or leave us a message at our Facebook page.
Q: What do I need to do live streaming?
Q: I am new to live streaming, What products would you recommend?
Q: If I only want to share my live streaming with certain people but not on social media, is that possible?
A: It is possible. It depends on the streaming platform you used.
Q: Can the license be installed on more than one PC?
A: The default of online register is only 2 times.
Q: Can Nagasoft run on a Mac?
A: No, it can only be installed on Windows Operating System such as Windows7, Windows8 and Windows10. For more information, you can check the system requirements on each products.
Q: How do I upgrade the software?
A: You can check the software updates. If there is any updates available, you can straight away update from there.
Q: I have a question not listed here, where can I get an answer?
A: Nagasoft Support Forum is the place where members can chat about Nagasoft products. If you still cannot find what you are looking for then register on the forum, read the forum rules and post your question in the Support forum.
VJDirector2 Software
Q: What’s the difference between VJdirector2 streaming, standard, ultimate and delux?
A: VJDirector2 is available in 3 different editions (streaming, standard and ultimate).The delux edition for english is still under developing and will come out soon. The difference between them exists in their certain advanced features. See the
VJDirector2 Technical Specifications for an overview.
Q: If I have bought x86 edition and want to get x64, what should I do?
A: You need to pay an extra $50.
Q: If I have bought VJDirector1 a few years ago and want to upgrade to VJDirector2, which edition will I get?
A: Ultimate edition.
Q: What is the CG editor?
A CG File edited by VJCG File Editor can quickly publish the words that have been edited and the images that have been processed already. First, click button ‘File’ to load CG files and then all the CG items will be listed in the form of thumbnail. Second, select the item you want to publish and click button ‘send to pre-monitor’ which can send the item to pre-monitoring screen for preview. Or you can click button ‘send to main monitor’ to send it to the main output screen. For more details about VJCGEditor, please refer to VJCGEditor help document.
Q:How to use the VJVGA capture function?
A: Deploy VJVGA capture by the following steps.
Step 1. Run VJVGACap in a remote computer (the captured computer) after being installed.
Step 2. Select a channel in VJDirector2 software, click “Load Source” button and input vjvga://ip:port into the “Video Source” in the pop-up “Select Source” dialog box. IP is the IP address of the remote computer. Port is the listening port (8015 by default) set in VJVGACap on the remote computer, for example, vjvga://192.168.0.28:8015. Then click OK.
Step 3. The remote computer must be connected to VJDirector2 computer with network cable and accessed via IP.
Q: Does VJDirector2 include any hardware such as video capture card?
A: No, VJDirector2 is just software, but it supports all video hardware based on Windows DirectShow. You can use the trial version to try your card first.
Q: Why does the white color of the corer banner disappear?
A:This software digs out the white color by default. If you need the white color, please use TGA image files.
Q: Why does some switch effect class have no effect?
A: We will provide more switch effects for later versions.
Q: Why does the software use so many cpu and memory resources?
A: Please read the readme.txt file to check whether your computer meets the software requirements.
Q: Why does the software point out failure to channel load source?
A: Failure to load a media file may because of the lack of the DirectShow decoders. Please find out third party decoder package and install it or download from
http://www.nagashare.com/download/codecs.zip. If loading devices, please confirm whether there already exists an audio device (some video devices contain audio device such as DV)
Q: What is the difference between unregistered edition and registered one?
A: Unregistered edition has our company’s logo on output video, but its function is same to registered one.
Q: Why pops up an error dialog box when software starts?
A: Possibly because that the video adapter driver does not support Direct3D, or Direct3D acceleration disabled.
Q: If I want to upgrade my VJDirector2 or VJMS, what should I do?
A: Email to
service@nagashare.com to tell us your request and the email you left when submitted order and then we can send you the download link after checking.
Q: What capture cards can VJDirector2 support?
A: VJDirector2 is compatible with all capture cards that supported Direct Show.
Q: Motherboard is not compatible with several 1394 cards, how to solve it?
A: It may cause a conflict after installing multiple 1394 cards with the same model on a motherboard. You can take the following measures to input four-channel 1394-signal: 2*NEC+1*TI+1*VIA, or input three-channel cameras by using FWX3-PCIE1XE120-3 from IOI.
Q: Why still no image after loading the capture card?
A: There are several reasons:
1) There is something wrong with the input signal, check it by connecting to a monitor.
2) Selecting a wrong port of capture card.
3) Capture card cannot support the video standard of project.
4) The performances of display card do not meet need for software.
Q: Why still no image after loading a media file?
A: Several solutions:
1) Make sure when you installing the “ExtendCodec” on the CD.
2) Make sure your media files are available by playing them on a player.
Q: Why could not launch the VJDirector2 or just a gray interface?
A: There are several reasons:
1) The poor performance or outdated driver of display card. Update your driver on the display card official website and read the Recommended Configuration for reference.
2) You cannot launch VJD2 on remote desktop.
Q: How to solve the non-synchronous problem between video and audio in the recorded files or live broadcast by network stream?
A: There are several reasons:
1) CPU usage is too high.
2) The poor performance or outdated driver of display card. Update your driver on the display card official website.
Q: How to solve the frames losing problem in 1080p project on AVI file record?
A: The first choice in AVI Output Config is as below:
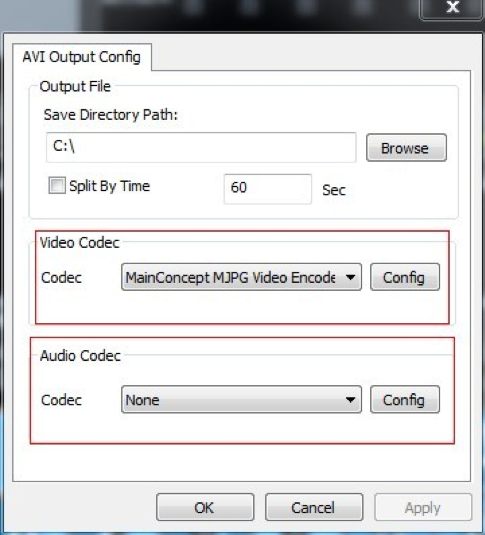
If you choose other codec, you need to record for a short time to make sure no-frames losing problem. Considering to change your hard disk if the read and write speed is less than 100MB/s.
Q: How to solve the synchronization and non-fluency problem in the MP4 recorded files?
A: Too high CPU usage (above 80%) will cause synchronization and non-fluency problem. Try to upgrade your hardware on the machine or downgrade complexity of H.264 encoder. The steps are shown as follows:

.png)
Complexity decreases from top to bottom.
.png)
Q: How to repair the broken file when a crash of VJDirector2 occurs during the MP4 file recording?
A: There are several solutions:
Solution 1
STEP 1: Download the video repair from this website:
http://nagasoft.cn/download/videorepair1.5.zip.
STEP 2: Record a reference file which length is close to the broken file under the same project. Make sure the reference file is available.
STEP 3: Launch the guiscript.exe in the video repair folder.
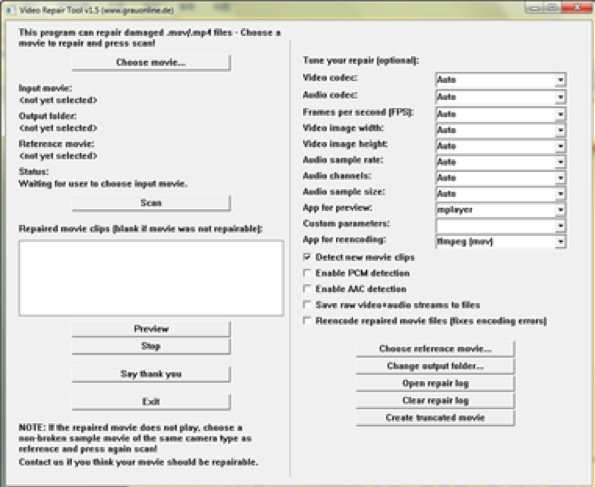
STEP 4: Click “Choose movie…” to choose your broken MP4 file. Click “Choose reference movie…” to choose your reference file. Click “Change output folder…”to set the repaired file’s location. If you do not modify this setting, it will build up a new folder named “repaired” under the broken file’s folder.
.png)
STEP 5: Video Repair Tool can choose parameters on the right automatically. If you fail to repair it, change the parameters by yourself. After that, click “Scan” to start repairing. Don’t forget to “Preview” your repaired file to make sure it is OK.
STEP 1: Download the Digital Video Repair from this website:
http://nagasoft.cn/download/VirtualDub-1.9.11.zip
STEP 2: Record a reference file which length is close to the broken file under the same project. Make sure the reference file is available.
STEP 3: Backup the broken file to prevent the failure of repair.
STEP 4: Open MyFileCopy.exe, source File is the reference file, target file is the broken file. We suggest that you should copy 10240 Bytes (10K) message of reference file’s head to the broken file.
STEP 5: Open dvr.exe, choose the file that saved in step4 as the Input File and set the repaired file’s location. Then click “Check & Repair” to rebuild indexes.
.png)
STEP 6: Close dvr.exe and open VirtualDub.exe, File→Open video file, import the AVI file that saved in step5. Video→Direct stream copy, copy the head message to the rest part. At last, File→Save as AVI.
STEP 7: If any errors occur, repeat STEP4 / 5 / 6, and appropriately increase the length in STEP4, for example, 100KB (102400), 1MB (1024000). The bigger broken file, the more you copy.
Q: How to start Intel.h264 encoder?
A: BIOS settings: Get in “Peripherals” panel under BIOS settings, select PEG for the Intel Display first and enable the Internal Graphics. Save and exit the settings.
1) Download the latest driver from official website: https://downloadcenter.intel.com/default.aspx?lang=eng Choose a driver according your CPU to download.
2) Install the driver and restart your computer. Right click on the desktop, select “Screen resolution” after restarting computer, you will see 2 monitors, if not click “Detect” button and choose “2.Display device on :VGA” under Display.
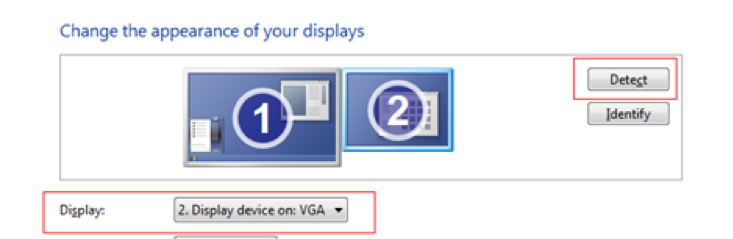
3) Select “Extend these displays” under Multiple displays when you see two monitors, then click “OK”.
.png)
4) Right click on the desktop, if you see “Graphics Properties…” and “Graphics Options”, it means settings successfully.
NSCaster Software
Q: How to start PGM output?
A: Physical Output in NSCaster use "Decklink Mini Monitor" card to output program video.
STEP 1: Click the metal nut symbol, follow the figure.
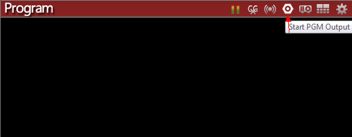
Q: How to activate the NSCaster?
A: When user run the NSCaster first time, it will ask you for a registration. User will receive a mail from us and inside that mail have registration details. User has to input the user name and serial number to activate.
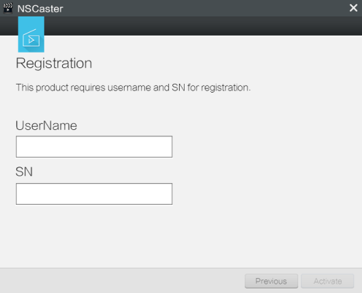
Q: How to add the more channels in NSCaster? If possible, how many cameras’ channels, VGA channels, NET channels, DDR channels, Virtual channels we can add?
A: Follow the following steps:
STEP 1: Click to create a new NSCaster project.
STEP 2: Click Advance
It will open window from there and user can select how many channels they need.
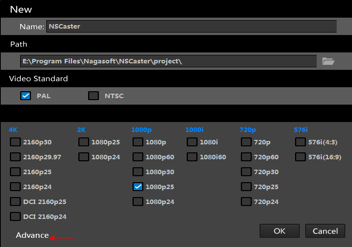
.png)
Q: How to use the NSCG Editor with different computer into NSCaster?
A: Follow the following steps:
STEP 1: Install NSCG Editor in different computer or laptop after creates the page.
STEP 2: Click settings
Click connect.
STEP 3: Input the NSCaster machine ip and the default password is Admin, then click connect.
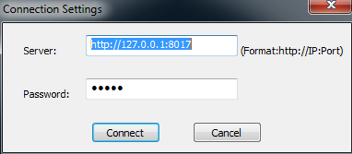
Q: If NSCaster crashes, what to do?
A: Follow the following steps:
STEP 1: Save all the recordings.
STEP 2: Restart NSCaster
STEP 3: Reinstall the NSCaster.
Q: Which is the best quality for recording AVI, MPEG2, MP4 if I select MPEG2, MP4, AVI, then which configuration settings is I have to choose for a good quality?
A: User can select any format for recording like MP4, MPEG2, AVI.
Here are the configuration settings for MP4:
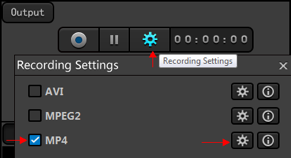
STEP 1: Output feature click gear button and check MP4, then click gear button to configure. It will open MP4 recording setting window.
STEP 2: Click Browse on profile and window will open. After that select abr-20mbps-420 file.
.png)
STEP 1: Output feature click gear button and check AVI, then click gear button to configure. It will open AVI output config window and select the default setting for AVI.
.png)
STEP 1: Output feature click gear button and check MPEG2, then click gear button to configure. It will open MPEG2 output config window, then select the MPEG2 ts 1080 20mbps 384kbps setting for MPEG2.
Q: Can NSCaster stream to any streaming server? If yes, then I have to configure manually or NSCaster have default setting for streaming server?
A: NSCaster can support the all streaming servers. User can also configure manually.
1) Streaming configuration for YouTube and click advance.
2) Streaming configuration to hitbox.tv and click advance.
3) Streaming configuration for twitch and click advance.
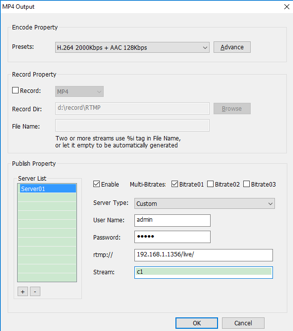
.png)
Q: Did NSCaster have image Snapshot feature?
A: Yes, NSCaster have the snapshot feature called Grab.
STEP 1: Click gear button and it will open the grab setting window.
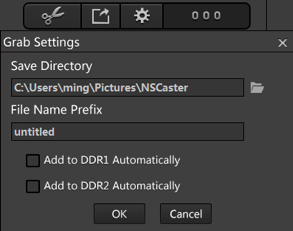
STEP 2: User can add snapshot in DDR channels also.
STEP 3: Select the DDR channel which you want, check it and click grab.
.png)
Q: Can NSCaster update automatically?
A: NSCaster cannot update automatically but when updates available, user will be notified on NSDesktop.

Q: Did NSCaster have shortcuts key?
A: Yes, NSCaster have shortcuts keys.
STEP 1: To enable the shortcuts keys, user have to click the keyboard symbol.
STEP 2: To know the shortcuts keys, user have to click the gear button.
Q: Can NSCaster support all capture devices?
A: NSCaster support the capture device which have DirectShow capture driver.
Q: If I stream to any streaming server at a time, how many servers can I stream with NSCaster? If it can support then will the software become slow or work normally with the functions?
A: By using NSCaster, user can stream up to 2 streaming servers at a time. NSCaster performance will not be affected.
Q: Can NSCaster support Skype calling?
A: Yes, NSCaster can support skype calling by using this device called Quicklink Skype TX.
Q: Did NSCaster have virtual device feature?
A: NSCaster don’t have virtual device feature.
Q: Can NSCaster install on Mac?
A: No, NSCaster can only be installed in Windows Operating System such as Windows7, Windows8 and Windows10.
Q: Did NSCaster has autobroadcast feature and slow motion feature?
A: Yes, it has autobroadcast feature and slow motion feature in version 1.2.
Q: Why camera image not captured?
A: There are several reasons:
1) Check if the camera signal is output normally. Others than that, user can also try to connect to the monitoring device for viewing.
2) The input source configuration is incorrect. Check whether the image format, resolution, input port and other parameters are consistent with the input. Click on "Load Source" on the channel as shown below:
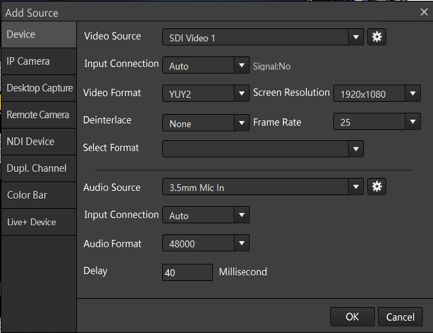
3) Check whether the drivers are installed correctly in the device management and the capture card is installed correctly.
Q: HEVC vs H.264 - Which one is better?
A: HEVC (H.265) is better at compression than H.264 (The video quality of HEVC is better than H.264 if the file size is the same. The file size of HEVC is smaller than H.264 if the video quality is the same). However, some media players don't support HEVC and HEVC uses more CPU usage than H.264. Users have to choose the proper codec to meet their needs.
Q: What is a video bitrate?
A: Video bitrate is the number of bits that are processed in a unit of time. Remember that 1 byte consists of 8 bits. Video data rates are given in bits per second. The data rate for a video file is the bitrate, so a data rate specification for video content that runs at 1 megabyte per second would be given as a bitrate of 8 megabits per second (8 mbps). The bitrate for an HD Blu-ray video is typically in the range of 20 mbps, standard-definition DVD is usually 6 mbps, high-quality web video often runs at about 2 mbps, and video for phones is typically given in the kilobits (kbps). For example, these are the targets we usually see for H.264 streaming:
• LD 240p 3G Mobile @ H.264 baseline profile 350 kbps (3 MB/minute)
• LD 360p 4G Mobile @ H.264 main profile 700 kbps (6 MB/minute)
• SD 480p WiFi @ H.264 main profile 1200 kbps (10 MB/minute)
• HD 720p @ H.264 high profile 2500 kbps (20 MB/minute)
• HD 1080p @ H.264 high profile 5000 kbps (35 MB/minute)
Q: What is the difference between Unicast and Multicast?
A: Unicast transmission/stream sends IP packets to a single recipient on a network. Multicast transmission sends IP packets to a group of hosts on a network. Since Multicasting is a relatively new technology, some legacy devices that are part of your network might not support Multicasting.
Q: What is a RTMP server?
A: Real-Time Messaging Protocol (RTMP) was initially a proprietary protocol developed by Macromedia for streaming audio, video and data over the Internet, between a Flash player and a server. Macromedia is now owned by Adobe, which has released an incomplete version of the specification of the protocol for public use.
Q: What is HTTP Live Streaming?
A: HLS (HTTP Live Streaming) is an emerging standard in adaptive bitrate video. Adaptive bitrate video delivery is a combination of server and client software that detects a client's bandwidth capacity and adjusts the quality of the video stream between multiple bitrates and/or resolutions.
Q: How to set live streaming to the lowest latency?
A: Follow the following steps:
STEP 1: Click on "Flash (RTMP)
Encoding Configuration
Advanced."
STEP 2: Check the "Low latency" in the pop-up box.
STEP 3: Select (veryfast) in “Preset”.
STEP 4: After that, select (main) in “Profile”, it will reduce the delay.
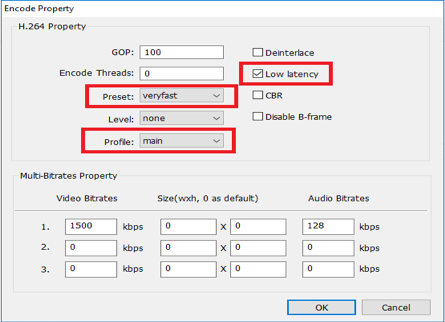
Q: Why it will prompt MAYA card need to activate?
A: The MAYA card driver has been activated when the NSCaster device is shipped. The following conditions may cause MAYA card driver to be reactivated:
1) User installed the software with virtual network card in NSCaster.
2) User has changed the NSCaster hardware accessories (such as replacing the graphics card, etc.)
3) User removes the USB WIFI network card or replaces the USB WIFI network card location.
4) User added another USB network card.
This require user to contact our technical support to reactivate the MAYA card driver. Before activation, you need to delete all software with virtual network card and remove the USB network card.
Q: In NSCaster, what are the graphics card requirements for Nvidia recording and live streaming?
A: It require Nvidia GTX7 or above graphics card. You can visit the official website to update the latest driver.
Q: How to collect computer desktops through the network?
A: Follow the following steps:
STEP 1: Download computer desktop capture software called VJVGACap. The download link:
http://www.nagasoft.cn/download/VJD2/vjvgacap-setup-2.7-cn.zip
STEP 2: Install VJVGACap and restart the computer after the installation is complete.
STEP 3: Double-click to open VJVGACap, then select the capture object. Set the frame rate and encoding rate (usually keep the default), after that click Start as shown below:
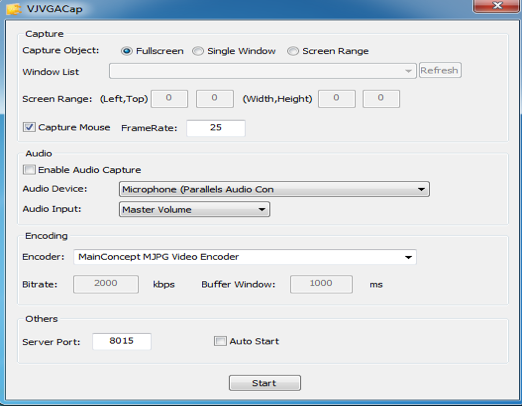
STEP 4: Make sure that the NSCaster device and the desktop computer are on the same LAN so that they can connected to each other.
STEP 5: Check if the Bonjour Service on NSCaster device has started. To view the Bonjour service status, right-click on “Computer” and select “Manage -> Services”.
.png)
STEP 6: Open the channel to select the “Load Source”, then select the Desktop Capture.
.png)
Q: When open NSCaster project, it prompts “cannot find the encryption lock”?
A: Follow the following steps:
STEP 1: In the browser, enter http://localhost:1947. If you can open the web page means that the dongle driver is normal.
STEP 2: Otherwise, it is loose. In this case, you can call 020-37570234 to request assistance from technical support.
NSCaster X1
Q: What should I do if the camera signal is not displayed?
A: NSCaster-X1 is automatically identify the input signal. HDMI input supports SD and HD all formats but for the SDI input, it only supports HD all-standard which means that it does not support SD. If the camera signal cannot be displayed, please confirm that the camera is turned on and make sure the camera is connected to the NSCaster-X1 device input port properly. If using SDI input, make sure that it is not SD. If all of the above are normal, you can connect the camera to the monitor to check whether there is a signal or not. If all of the above are normal, please call us at 400-086-0078 for technical support.
Q: What should I do if the live webcast is not stream?
A: Follow the following steps:
STEP 1: Use the network test function to test and make sure that the device is properly connected.
STEP 2: Check the upload and download speed whether is normal or not.
STEP 3: Confirm whether the server address, port, and publishing point/flow name are correct.
Q: What can I do if WIFI cannot connect?
A: Follow the following steps:
STEP 1: Check if the WIFI antenna is connected properly,
STEP 2: Check if the 4G antenna is misused.
STEP 3: Check if the WIFI is enabled in the software.
Q: What can I do if 4G cannot connect?
A: Follow the following steps:
STEP 1: Check if the 4G SIM card is plugged in,
STEP 2: Check the 4G antenna whether is connected or not and use the correct 4G antenna or not.
STEP 3: Check if 4G is enabled in the software.
STEP 4: If all of the above are normal, call 4G operator customer service to check if there is a balance on the 4G card.
Q: What should I do if the device fails to boot?
A: Follow the following steps:
STEP 1: Check if the power is plugged in,
STEP 2: Make sure that the power switch is pressed to the power-on position.
STEP 3: If all of the above are normal, please call us at 400-086-0078 for technical support.
Q: What to do when the recorded files cannot be opened at all, saying that the file is corrupt or not supported?
Q: What can I do if prompt up (Import failed) when import the file from external hard disk?